Cara Membuat Workgroup, Sharing File Dan Printer
Sharing adalah salah satu fasilitas dalam jaringan yang sangat membantu dalam pengoperasian jaringan. Kita dapat membagi file yang kita punyai dan alat yang kita punyai.
Setting Sharing Network
Langkah pertama masuk ke my network places dan melihat apakah komputer yang akan disetting sudah bisa melakukan komunikasi/terhubung. double klik my network places dan masuk ke workgroup Sehingga akan muncul seperti gambar dibawah ini yang menandakan komputer sudah tegabung dalam dalam suatu workgroup.
Kemudian untuk membuat sharing file dan printer kita gunakan pilihan Set Up a home or small office network
Kemudian pilih next untuk melanjutkan ke tahapan selanjutnya,sampai pada pilihan: Give this computer name and description Isikan dengan nama komputer yang telah kita setting pada tahap awal contohnya :MI1 . kemudian next.
Masuk ke pilihan Nama workgroup contoh kita isikan dengan nama : ruang8 (workgroup diberi nama ruang8)
Selanjutnya adalah mengaktifkan file dan printer sharing dengan memilih pilihan pertama yaitu : Turn On file and printer sharing. (jika kita ingin mengaktifkan/ tapi jika tidak pilih yang kedua)
Selanjutnya pada tahap terakhir adalah langkah terakhir. Untuk langkah terakhir ini kita tinggal memilih pilihan Just Finish The Wizard. Jika dilihat dari arti pilihan diatas anda pasti sudah tahu maksud dari opsi diatas..
Karena pada kesempatan kali ini kita asumsikan semua komputer menjalankan Windows XP maka kita hanya memilih pilihan terakhir saja. Kemudian Selesai sudah proses penyetingan sharing.
Sharing File Antar Komputer
Setelah selesai melakukan proses setting sharing connection kemudian pada komputer kita untuk file yang akan kita sharing di lakukan proses sebagai berikut : Misal yang akan disharing adalah direktori D maka sebelum di sharing akan terlihat
seperti pada gambar di bawah :
Direktori D diklik kanan kemudian klik sharing and security sehingga akan muncul tampilan windows seperti di bawah ini :
Setelah muncul windows tersebut klik tulisan if you understand the risk but still want to share the root of the drive, click here. Kemudian akan muncul windows sebagai berikut :
Untuk local sharing and security akan menempatkan file yang akan kita sharing ke dalam folder khusus shared document. Tetapi untuk yang kedua yaitu Network sharing and security maka akan menempatkan file yang akan kita sharing ke dalam folder tersendiri sesuai dengan keinginan kita. Untuk pembahasan kali ini share akan di tempatkan ke folder yang tersendiri. Kemudian untuk tulisan share this folder on the network kita chek. Sehingga akan menjadi tampilan berikut :
Kemudian untuk chek box Allow network users to change my files lebih baik tidak di chek karena untuk kemanan data kita supaya data yang ada di computer kita tidak bias di hapus atau di ubah-ubah oleh user lain lewat computer yang lain selain itu juga virus tidak mudah masuk ke dalam computer kita lewat computer yang lain. Tetapi jika kita menginginkan fasilitas ini di aktifkan juga tidak apa-apa tergantung dari kebutuhan pemakai jaringan.
Kemudian setelah semuanya selesai tinggal klik apply atau OK dan selesai sudah proses sharing.
Selanjutnya praktekkan membuka dan mengambil file dari computer yang lain dengan cara masuk ke my network place dan show my workgroup dan cari computer yang akan kita ambil filenya ( coba dengan computer lain yang terjaring LAN)
Penjelasan simple tentang cara membuat Sharing File dan Printer
DALAM JARINGAN
Jika kita ingin membuat sebuah jaringan komputer dengan menggunakan satu printer saja dan disharing kekomputer yang lainnya agar dapat dipakai bersama. Tidak masalah apakah anda menggunakan operating system yang bebeda. Yang terpenting adalah kemampuan anda mensetup. Untuk kebutuhan tersebut, paling tidak sudah tersedia jaringan (network), printer dan printer server (jika printer tidak support network).
MEMBUAT WORKGROUP
Sebelum berinteraksi dengn komputer lain dalam network, anda harus membuat sebuah workgroup. Prinsipnya adalah sebuah group komputer yang terhubung satu sama lain diatas sebuah network. Berikut langkah-langkah mengerjakannya. Setiap komputer dalam workgroup harus memiliki nama unik, sedangkan nama workgroup harus konsisten. Untuk membuat workgroup ikuti langkah-langkahnya :
Dalam windows XP klik start>control panel>network connections>set up a home or small office network. Saat diminta metode koneksi, pilih this computer connects to the internet through another computer on my network or through a residential gateway.
Kalau networking tidak hany sistem windows XP, pilih create a network setup disk. Ini akan membuat sebuah floopy yang akan anda gunakan untuk menjalankan wizard pada sistem non-XP yang terdapat dalam network. Sekarang jalankan wizard pada setiap sistem tambahan pada network. Pada sistem non-XP, browse floopy dan jalankan file netsetup.exe. Pada saat konfigurasi setiap sistem, assign setiap komputer dengan nama yang berbeda, namun nama workgroup harus sama. Apabila sudah selesai, maka anda telah berhasil membuat workgroup dan dapat memulai sharing file dan folder dengan komputer lain.
FILE SHARING
Dengan menyeleksi full control memungkinkan user dalam workgroup anda memodifikasi atau menghapus file-file yang ter-share. Anda dapat memilih file atau folder untuk dishare pada setiap komputer, namun user administratif saja yang bisa melakukan setting. Untuk mengetahui siapa saja yang memiliki hak tersebut,bisa dengan cara : start>setting>control panel>user accounts. Jika anda satu-satunya user, maka anda yang menjadi administrator.
Jika anda ingin share sebuah folder, klik kanan icon folder dan selekdi sharing and security. Klik tab sharing dan seleksi share this folder. Setelah anda memberi nama folder, semua komputer dalam workgroup anda dapat melihat isi dari folder tadi. Secara default, user hanya memiliki hak akses read only ke file-file didalam folder tadi dan tak dimungkinkan menyimpan perubahan yang dilakukan atau membuat file-file baru. Agar user dapat mengubah file-file tadi, caranya: klik kanan file, seleksi sharing and security, lalu tab sharing, permissions. Pada jendela yang muncul kemudian, beri cawang pada full control, change, atau read.
SHARE NETWORK PRINTER
Menyetup sharing printer sebenarnya sangat mudah, tergantung dari hardware yang ada. Jika memiliki network printer, anda tinggal mengikuti instruksi setup yang hadir bersama printer. Jika printer anda adalah jenis yang bisa jaringan (network-capable) tetapi anda belum memiliki print server, telitilah website pembuat printer untuk mengetahui print server yang sesuai dengan printer anda. Jika anda tidak menemukan print server yang compatible, jangan cemas karena masih banyak print server lain yang bisa bekerja dengan printer anda, sepanjang kedua device saling share baik via USB maupun parallel port. Koneksikan print server diantara router ethernet port dan printer. Untuk jaringan wi-fi, anda dapat menggunakan wireless print server yang terhubing via USB dan parellel port ke printer dan ke router.
MENAMBAH PRINTER KE PC LAIN
Anda perlu menjalankan add printer wizard pada setiap komputer sebelum dapat mengenali printer yang ter-share. Sekarang anda dapat membuat printer-printer lain dalam group access ke shared printer, tetapi setiap komputer harus menggunakan driver untuk operating system masing-masing.
Pertama kali, pastikan printer dan PC saling terhubung. Lalu jalankan add printers wizard melalui printer tasks yang ada dalam printers and faxes. Dalam wizard, pilih a network printers or a printer attached to another computer, lalu browse ke shared printer dan seleksi. Jika sudah anda kerjakan, anda dapat memprint ke shared printer dari beberapa komputer dalam workgroup.
Untuk jaringan wi-fi, keamanan dari file dan printer yang anda share adalah sejauh mana jaringan tersebut aman. Jadi jika menggunakan wi-fi network anda harus memastikannya terlindungi oleh firewall. Untuk lebih aman, pastikan server atau printer yang anda tambahkan support wired equivalent privacy (WEP) atau wi-fi Protected access (WPA) encryption, dan juga tambahkan device’s media access control (MAC) address ke daftar security settings router.
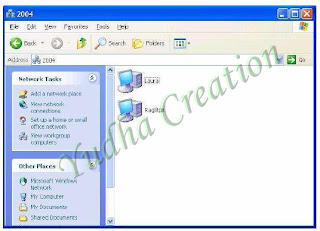



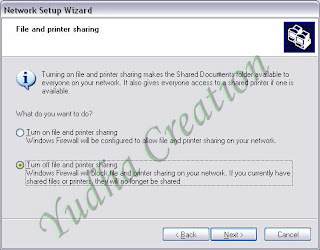





Tidak ada komentar:
Posting Komentar